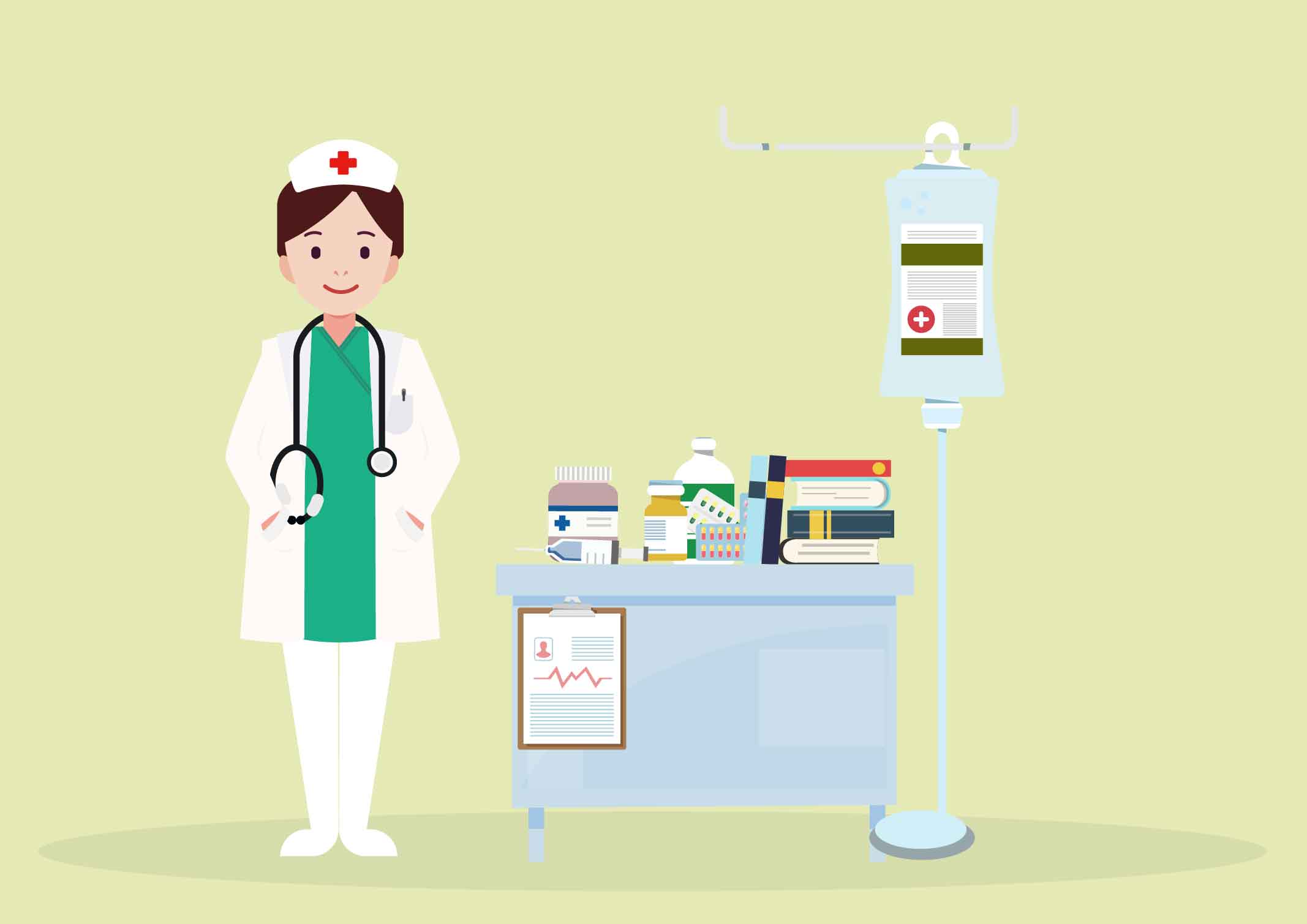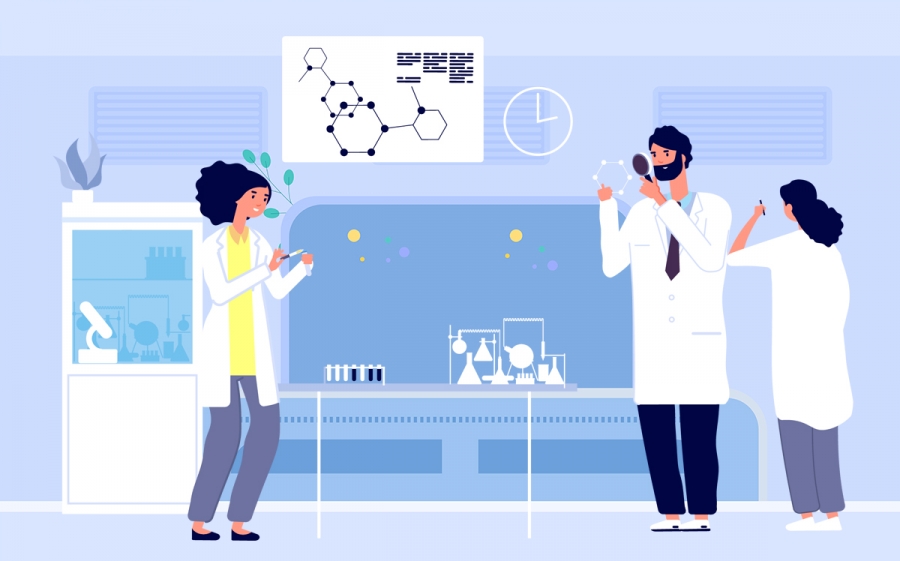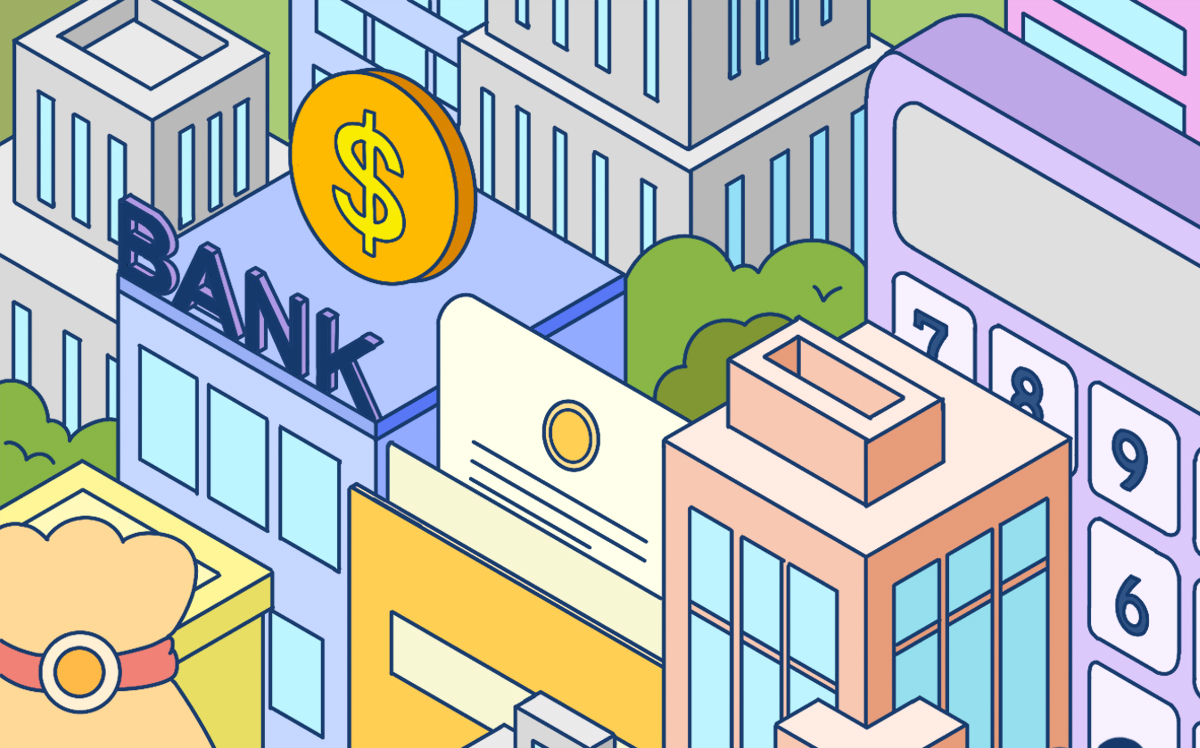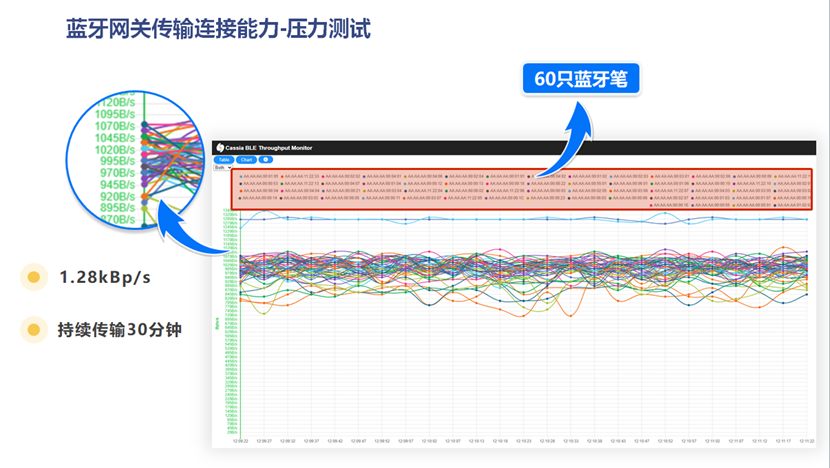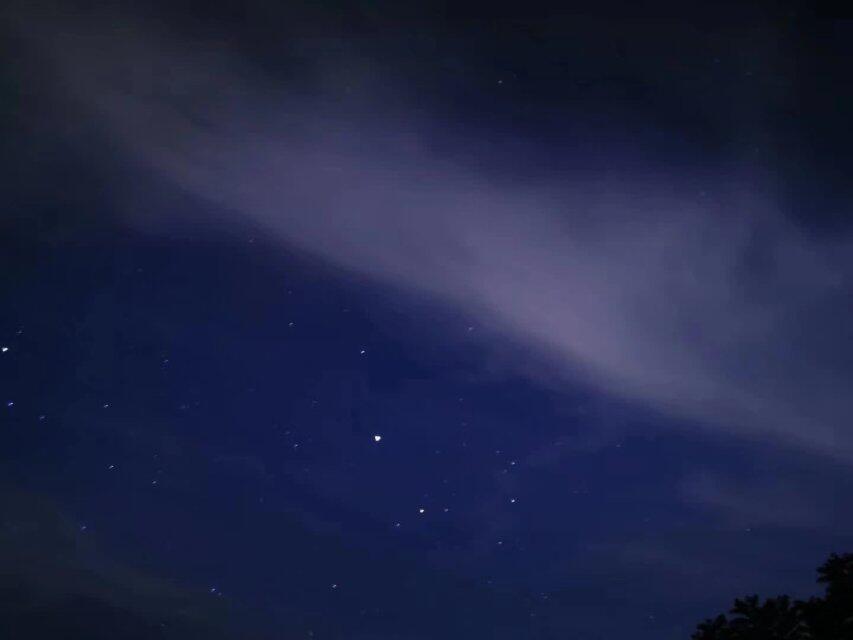hp1008驱动下载(hp官网打印机驱动下载及安装)
由于最近小孩子网课原因,频繁使用打印机,又由于家庭条件所限,电脑边上长期放置打印机很不方便,手头正好还有一个闲置的小米路由器mini,遂在网上寻找相关内容,看看能不能实现无线打印,可以把打印机放置在角落。上网查资料,自己断断续续捣鼓了差不多一两个礼拜,总算成功了。本人70后,工科非计算机相关专业,刷机、联机以及设置打印机过程极为艰辛,所以整理了这个攻略,希望能为广大零基础小白们提供帮助。
 (资料图片仅供参考)
(资料图片仅供参考)
2准备工作
(1)电脑一台(可接网线),网线一条
(2)Breed刷不死启动文件breed-mt7620-xiaomi-mini_r1266.bin
(3)Winscp软件
(4)适用于小米路由器的固件(网上很多,我最终选择的是
PandoraBox-ralink-mt7620-xiaomi-mini-squashfs-sysupgrade-r1024-20150608也可以是RT-AC54U-GPIO-30-xiaomimini-128M_3.4.3.9-099.trx等经典固件)
以上(2)-(4)如果网上找不到可以给我留言,留下邮箱我发给你。
3路由器刷机
3.1刷开发版
首先是将小米路由器刷到开发版。
(1)在miwifi.com官网下载路由器对应的开发版ROM包,并将其放在U盘(u盘必须是fat格式,内部无其他bin文件)的根目录下,命名为miwifi.bin,
(2)断开小米路由器的电源,将U盘插入路由器的USB接口
(3)按下reset按钮后重新接入电源,待指示灯变为黄色闪烁状态后松开reset键
(4)等待5~8分钟,刷机完成之后系统会自动重启并进入正常的启动状态(指示灯由黄灯常亮变为蓝灯常亮),此时,说明刷机成功完成。
3.2开启SSH权限
开发版刷好之后,下一步是开启SSH权限,在miwifi.com官网点“开放”页面找到“开启SSH工具。
然后这儿需要登录你的小米账号,登录后,就可以下载你的SSH工具了。
注意这个root密码需要记住的,后面会用到。
下载过工具包之后,就是开启权限了,开启的过程跟刷开发版差不多
(1)将下载的工具包bin文件复制到U盘(FAT/FAT32格式)的根目录下,保证文件名为miwifi_ssh.bin;
(2)断开小米路由器的电源,将U盘插入USB接口;
(3)按住reset按钮之后重新接入电源,指示灯变为黄色闪烁状态即可松开reset键;
(4)等待3-5秒后安装完成之后,小米路由器会自动重启
3.3刷breed
通过Winscp与路由器LAN连接,路由器默认地址192.168.31.1,登录名root,密码为小米官网下载SSH是提供的,在3.2中有提到需要大家特别记住的那个。
登录成功后,把文件breed-mt7620-xiaomi-mini_r1266.bin改名为breed.bin, 并将文件上传到路由器的tme文件夹中,然后在WINSCP中选择【命令】-【打开终端】输入指令
mtd -r write /tmp/breed.bin Bootloader
刷完Breed后,路由器会自动重启
手动设置电脑固定IP:192.168.1.2,子网掩码:255.255.255.0
电脑用网络与路由器的LAN口连接
路由器断电,按住reset键通电,等路由器指示灯闪烁时,松开reset键
在电脑上用浏览器输入192.168.1.1就可以进入breed控制台web界面了。
3.4刷入openwrt固件
选择固件更新,勾选【固件】,选择上传本地准备好的固件PandoraBox-ralink-mt7620-xiaomi-mini-squashfs-sysupgrade-r1024-20150608
PS:图片是另一个固件,我刷了好几个固件,最后是PandoraBox-ralink-mt7620-xiaomi-mini-squashfs-sysupgrade-r1024-20150608(也可以刷入老毛子padavan、openwrt等经典固件,只是后续设置稍有不同,基本道理都一样)
刷机成功后路由器会重启,使用浏览器登录路由器后台即可。
默认的路由器地址192.168.1.1
默认用户名root,密码admin
连上打印机的USB线到路由器,打印机保持开机,找到打印机服务并绑定,注意不要勾选双向模式,切记。
4设置无线中继
4.1登录路由器
用网线将电脑与路由器的LAN口连接起来。要注意的是,刷了潘多拉以后,LAN4变成了WAN2接口,所以最好将网线连接到LAN1~LAN3接口。
然后打开浏览器,在地址输入192.168.1.1,回车就会出现路由器登录界面。如下图:
4.2设置无线网络
登录路由器后,会出现下面的主界面:
可以看到左侧有很多功能,足以说明潘多拉真的很强大!但是对于小白,这不一定是好事!
现在我们点击“网络”菜单下面的“无线”,会出现下面的界面:
点击“搜索”按钮后,等待几秒钟,会出现下面的界面:
点击“加入网络”后,就要对加入的网络进行相关的设置了:
提交以后是这样的:
4.3设置LAN接口
首先点击“网络”下面的接口,然后再选择“LAN”。
点击LAN后,设置LAN接口:
选择DHCP客户端协议后,出现下面的画面:
记住点下切换协议,然后点保存,千万别点保存及应用,等一会再点窗口左侧的LAN。然后选择“物理设置”选项卡。
在这一页里,其实你只要钩选前面添加的无线网络就可以了,最后,点击“保存&应用”,奇迹就出现了!!!!!
(注意,点击“保存&应用”后,路由器会重启,大约要等三十秒。重启后,浏览器就不能登录路由器了,这时候如果你的本地连接设置的是自动获取IP地址,那么你已经可以通过网线上网了。当然,拔掉网线,用无线网卡也是一样的。)
这个时候你可以登录自己的主路由器,查看终端设备,查找到这个中继器的ip,也就是网络打印机的ip,记下来后面要用。
当然也可以通过lan口设置把这个ip固定下来,以后就不用再变化了。
5设置网络打印机
(1)打开开始菜单,选择设备和打印机选项
(2)点击添加打印机选项,弹出添加打印机窗口
(3)点击添加本地打印机选项,在这里选择创建新端口,端口类型选择standard TCP/IP port
(4)点击下一步,进入键入打印机主机名或IP地址窗口,输入打印机的IP地址
(5)点击下一步,进入检测TCP/IP端口界面
(6)系统检测到TCP/IP端口设置无误后自动跳转到安装打印机驱动程序界面
(7)在安装打印机驱动程序界面里选择打印机的品牌及型号
(8)点击下一步跳转到键入打印机名称界面
(9)点击下一步进入打印机驱动安装界面
(10)打印机驱动安装成功后跳转到打印机共享界面,默认选择不共享这台计算机
(11)点击下一步显示你已成功添加打印机
(12)此时可以选择下方的打印测试页,如果可以正常打印,证明打印机添加成功,点击完成即可。
注意,HP(惠普)打印机请将启用双向支持的勾去掉,不要勾选。
至此,已经可以通过小米路由器连接打印机开始打印了,可以打印一张测试页试试。
如果不能打印,请选中打印机点"查看现在正在打印机什么",把里面的脱机的勾去掉。
6结语
(1)本文是给零基础新手准备,尽量细化,老手请无视。
(2)本文介绍的是小米mini路由器,但实际上只要你有一个带usb口的路由器,通过刷机都能够实现网络打印功能,基本步骤也都是一样的,大家可以去网上寻找相应教程。
(3)其实淘宝上100-200元左右能买到成品,搜“共享打印机”产品一大堆,但是本着生命在于折腾的原则,还是建议自己动手,因为乐趣无穷,哈哈!