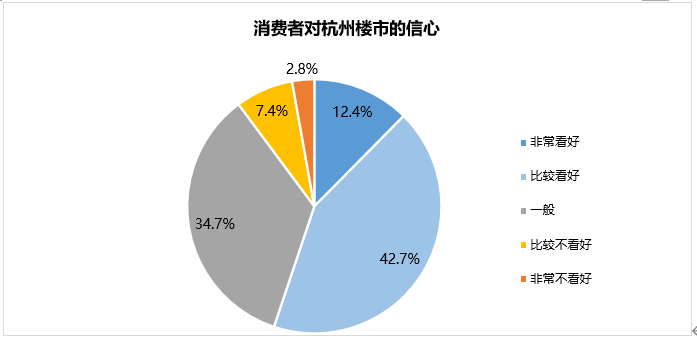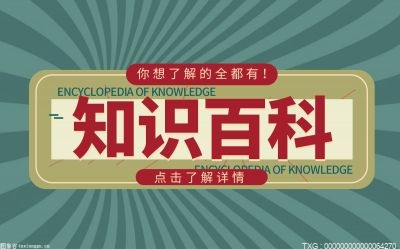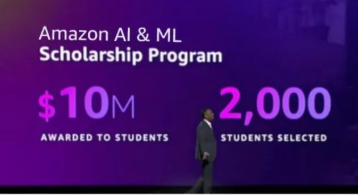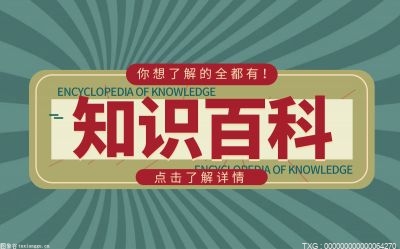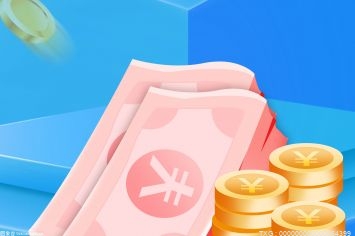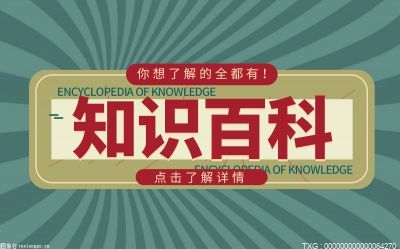最近小编看到大家都在讨论网强_网墙相关的事情,对此呢小编也是非常的感应兴趣,那么这件事究竟是怎么发生的呢?具体又是怎么回事呢?下面就是小编搜索到的关于网强_网墙事件的相关信息,我们一起来看一下吧!
在各种建筑图纸中,窗户是一个重要的构件,但图纸中的简单构件在生活中是非常重要的,涉及到很多生活所必须的功能,比如日常的采光和与外界的视觉交流。为了充分发挥窗口的各种重要功能,窗口的形式多种多样。除了正常的直线窗,还可以放置一些转角窗,增加视野。这里我们将使用AUTOCAD来绘制角窗。
一、轴线网墙线图
 (资料图片仅供参考)
(资料图片仅供参考)
1.对于AUTOCAD建筑制图,需要AUTOCAD和天正制图同时运行,两个软件配合使用可以加快绘图速度,提高绘图的准确性。为了增加墙线的准确性,我们先画网格。
2.在左侧的工具命令栏中,选择“按网格列绘制网格——”进入网格绘制命令。网格可以帮助我们更准确的绘制墙壁,网格之间的交点就是柱子的位置,可以让绘图更具体。
3.会弹出网格绘制的设置窗口,需要我们自己设置轴的距离等属性;在网格绘图窗口中,必须向上或向下、向左或向右绘制轴,才能完成封闭的网格绘图。
4.设置好网格图后,点击确定,系统将自动输出网格图。然后,选择适当的位置,并单击“确定”以放置网格。完成网格绘制后,我们需要使用网格来绘制墙线。
5.在左侧的工具命令栏中,选择“墙3354绘制墙”进入绘制墙命令。确定绘制墙命令后,系统会弹出相应的设置窗口,我们可以根据窗口选项设置墙的各种属性。
6.墙面绘制相对简单,系统会根据鼠标位置自动锁定附近的墙线,保证墙线垂直;单击鼠标确定墙线的转折点。移动鼠标来加长或缩短墙线的长度,依次画出所有的墙线。
7.第一次画的墙线一般是封闭的墙线,作为划分建筑内外空间的界限。封闭的外墙可以帮助我们确定建筑的大致形状,这样可以继续很好的划分内部空间。墙线也是画门窗的基础部分。
二、转角窗的绘制
1.画完墙线,我们就可以添加楼房的门窗了;我们需要放置转角窗,所以墙线的转折点是必要的基础。我们可以看到我们画的墙线有很多凸的转折点,所以可以画多个角窗。
2.要绘制角窗,需要先选择命令工具。在左侧工具的命令栏中选择“门/窗——转角窗”,输入转角窗的绘制命令。会弹出转角窗口的绘图设置窗口,可以设置窗口高度等属性。
3.设置好角窗后,就可以画角窗了。将鼠标移动到绘图处,系统会自动弹出相应的操作提示;首先我们需要确定一条墙线的角点,点击墙线的角点来确定位置。
4.确定墙线的角点后,系统会将选中的墙线变为虚线。我们需要输入角窗一边的长度,然后按空格键确定数据输出,将选中的墙线移动到另一边。
5.系统选择另一侧的墙线后,墙线会变成虚线,数值仍会输入。然后,按空格键继续确认。两侧墙线的具体数值输出完成后,系统会自动输出转角窗并自动标注。
6.如您所见,角窗已成功添加到选定的角上。转角窗和其他正常门窗一样,都是蓝绿色线条;画完角窗后,我们可以重复操作在其他墙线的转折处画角窗。
7.当我们需要重复启动同一个命令时,可以直接按空格键继续命令,避免过多操作,直接多次添加角窗;选择墙线的角点,然后输出门窗长度。
8.绘制多个角窗时,在设置窗口中选择“自动编号”,系统会自动对所有角窗进行编号。相同的角窗会有相同的标号,不同的角窗会根据数值进行编号。
9.角窗可以画在墙线的凸角处,也可以画在墙线的凹角处,操作相同;选择凹角的转折点,系统会自动依次选择转折点两侧的墙线,然后输出相应的值,完成绘图。
10.在AUTOCAD绘图中,使用自动编号命令后,所有编号都会有“ZJC”前缀,这样可以直观地看出该窗口是角窗,避免了查看者的视觉错误;为了增加视觉效果,我们可以单击AUTOCAD右下角的“加粗”命令,将墙线加粗,使绘图更加直观。
注意:在AUTOCAD绘图过程中,要时刻注意保存,以免数据丢失。
本文讲解到此结束,希望对大家有所帮助。