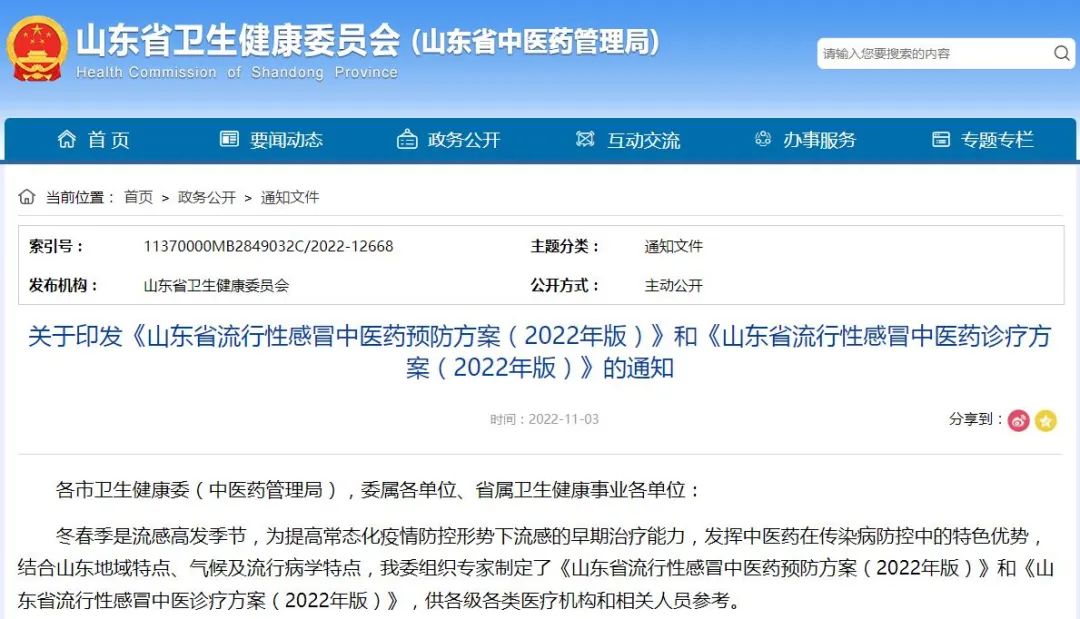电脑怎么映射网络驱动器?

方法一:在桌面上或者在开始菜单中找到“此电脑”,双击鼠标打开“此电脑”,在文件管理器上方的工具栏中找到“计算机”选项,然后点击“映射网络驱动器”
进入映射网络驱动器的设置页面,可以看到指定连接驱动器号、文件夹路径选择以及登陆选项三大设置项。
方法二:选择一个空的网络映射驱动器号(相当于给网络映射驱动器指定一个盘符),像z:(\\Mac\AllFiles)、x:(\\Mac\MobileBackups)这些是已经使用了的驱动号,我们这里选择Y:
映射网络驱动器
指定好网络映射驱动器的驱动号之后,下面设定要进行网络映射的文件夹,在右方的“浏览”中可以对文件夹进行选择,之后点击确定。
方法三:将“登录时重新连接”的选项勾选上,这样做的原因是,在电脑重启后仍能保存设置,不用再次设定网络映射驱动器。
为了保证网络映射驱动器所映射的文件夹的安全性与私密性,也可将“使用其他凭据连接”的选项勾选上,点击“完成”,就会提示你设定密码,最后确定即可完成网络映射驱动器的新建。
可以看到,此时我们所要映射的“Pictures”网络文件夹已经建立成功。
如果想要断开某个网络驱动器的连接,可以在我们一开始要新建网络映射驱动器的选项下方,选择“断开网络驱动器的连接”,选择好要断开连接的驱动器之后按确定即可。
当然也有更快的方法断开网络驱动器的连接,只要鼠标右键点击要断开的驱动器,然后在右键菜单中选择“断开连接即可”。
映射网络驱动器找不到网络路径怎么办?
1、键盘上按下Win+R快捷键调出【运行】,然后输入“cmd”回车进入MSDOS界面。
2、输入“ping 192.168.64.11(ping后面的ip地址改为提示你找不到网络路径的ip地址)”,回车。查看网络连接是否正常,出现下图显示说明当前网络连接正常,并且能够排除因为网络连接有误导致的找不到网络路径的问题。
3、右键点击桌面左下角的开始菜单,在弹出的菜单中找到【控制面板】,然后点击进入。
4、在【控制面板】中选择第一项【系统和安全】点击进入。
在【系统和安全】中找到【Windows 防火墙】接着点击进入。
在【Windows 防火墙】界面的左侧边栏找到【启动或关闭Windows防火墙】点击进去。
如图红框所示,将专用网络设置和公用网络设置的两项“关闭Windows防火墙(不推荐)”都勾选上。
5、以上设置都完成后,关闭所有窗口。紧接着在桌面按Win+R快捷键调出【运行】,然后输入services.msc,回车进入系统服务设置。
在【服务】中找到“TCP/IP NetBIOS Helper”,双击打开其属性界面。
在【常规】中将【启动类型】修改为自动,接下去可以看到【服务状态】为停止,点击下方的【启动】将TCP/IP 服务打开,最后点击【确定】即可。