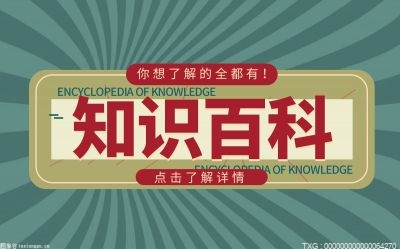关 于打印机一直显示脱机状态怎么办的知识大家了解吗?以下就是小编整理的关于打印机一直显示脱机状态怎么办的介绍,希望可以给到大家一些参考,一起来了解下吧!
打印机脱机无法打印,是打印机使用过程中最常见的问题之一,想要解决打印机脱机问题,首先要搞清楚,打印机和电脑是如何连接的,要对症下药才能根治。
 (资料图)
(资料图)
脱机
简单科普
打印机连接方式为两种:网络打印机和本地usb打印机。
什么是本地打印机?
本地打印机:用usb打印线直接和电脑连接安装驱动就可以打印。
什么是网络打印机?
网络打印机分为:网络打印和网络共享打印。
网络打印是先让打印机连接到路由器上,然后电脑上直接添加打印机装驱动就可以打印。
共享打印:先把打印机插电脑上,然后拿这台电脑当服务器,设置共享打印机,让其他电脑连接。
本地打印机脱机解决方法:
先检查一下打印机和电脑的usb连接线是否正常,如果线掉了就把线插上去,重启一下打印机即可恢复正常。
如果重新插拔usb打印线,还是不起作用,先把电脑和打印机都重启一下,如果还是不行,只能删除打印机重新添加。
打开控制面板——设备和打印机——右键选择打印机——删除设备
控制面板
设和打印机
删除设备
然后再重新添加打印机:
添加本地usb打印机方法如下:
控制面板——设备和打印机——添加打印机——我所需的打印机未列出
控制面板
添加打印机
我所需的打印机未列出
通过手动设置添加本地打印机或网络打印机——下一页——选择usb端口——下一页——选择你的打印机型号与驱动——下一页
通过手动设置添加本地打印机或网络打印机
端口选择usb
驱动
替换当前的驱动程序——下一页——下一页——不共享这台打印机——下一页——完成。
替换驱动
打印机名称
添加完成
以上就是本地usb打印机脱机解决方法,如果添加的时候发现没有你的打印机,先去下载驱动,然后再添加。
网络打印机脱机解决方法:
先把原来的打印机删掉,方法和本地打印机一样,打开控制面板——设备和打印机——右键选择打印机——删除设备
控制面板
设和打印机
删除设备
然后再重新添加打印机:
添加网络打印机方法如下:
添加本地usb打印机方法如下:
控制面板——设备和打印机——添加打印机——我所需的打印机未列出
控制面板
添加打印机
我所需的打印机未列出
使用ip地址或者主机名添加打印机——自动检测——输入ip地址——下一页
添加打印机ip
自动检测
输入ip地址
下一页——选择你的打印机驱动——下一页——替换驱动——下一页——完成——不共享——完成
选择你的打印机型号
添加打印机
不共享
添加完成
共享打印机脱机解决方法:
共享打印是:先把打印机插电脑上,然后这台电脑就变成了服务器,设置共享打印机,让其他电脑连接,其他电脑想要电脑,这个电脑必须要开机,一旦关机其他电脑则不能打印。
如果共享打印机出现脱机,你先看一下主机能不能打印,就是和打印机连接的那台电脑,或者看一下是不是他关机了,如果是关机造成的无法打印,把他电脑打开即可解决。
如果主机都无法打印,可能是这台电脑,上面的打印机驱动出现了问题,需要删除打印机,重新添加打印机,再设置共享,让其他电脑连接就可以了。
如果主机可以正常打印,说明就是你那边连接问题,先把打印机删除掉,然后按Windows+r键,输入主机的计算机名称,或者ip地址,按回车,重新连接打印机即可。
win+r
注意事项:
如果添加打印机的时候,发现没有自己的型号,说明没有安装驱动,需要安装驱动。
如果共享打印机,提示错误,说明共享打印机设置有问题,需要重新设置共享